bergaya modern hanya menggunakan Photoshop. Tutorial ini bukan untuk pemula, tapi walaupun begitu saya akan mencoba menjelaskan sedetail mungkin. Jadi, jika Anda belum memahami cara pembuatan path atau belum mengetahui tentang shape vektor saya sarankan Anda untuk belajar dasar-dasar Photoshop terlebih dahulu baru kembali ke sini.
Tutorial9 memiliki artikel bagus tentang
path untuk pemula, baca itu.
Sebelum mulai, lihat gambar yang akan kita buat. Saya harap Anda menyukainya. Ayo kita mulai!
Waktu Dibutuhkan: 30-45 menit
Langkah 1
Mulai dengan menggambar persegi menggunakan tool rounded rectangle dengan radius 5px. Lakukan transformasi (ctrl+T), klik kanan dan pilih Perspective, lalu geser kedua pojok bawah hingga diperoleh bentuk seperti ini. Ini akan menjadi bagian depan harddisk.
Langkah 2
Klik ganda layer shape dan tambahkan layer styles berikut.
Langkah 3
Buat layer baru. Isi dengan gradasi radial dari putih ke hitam. Ubah opacity layer ke 45% dengan blend mode Screen. Ini akan memberi sedikit pencahayaan tapi efektif ke panel depan.
Langkah 4
Seleksi path dan duplikasi (ctrl+C, ctrl+V). Tekan panah atas beberapa kali dan dari baris pilihan pilih Subtract.
Langkah 5
Tambahkan gradient overlay.
Langkah 6
Duplikasi layer shape. Seleksi kedua path dan pilih Intersect.
Langkah 7
Tambah gradient overlay untuk memberinya tampilan glossy.
Langkah 8
Sekali lagi, duplikasi shape dan ubah blending modenya ke Luminosity dengan opacity 9%. Tambahkan gradient overlay dengan warna pelangi dan blend mode Luminosity. Langkah sederhana ini akan memberikan tekstur metal ke dalam panel.
Langkah 9
Gambar lingkaran kecil. Tambahkan layer styles Outer Glow dan Color Overlay. Pastikan warna di kedua layer styles ini sama agar lingkaran terlihat bercahaya.
Langkah 10
Sekarang kita buat bagian belakang hard disk. Gunakan tool rounded rectangle dengan radius 5px untuk menggambar persegi. Lakukan transformasi Perspektive hingga diperoleh bentuk seperti di bawah.
Langkah 11
Tambahkan gradient overlay.
Langkah 12
Kita perlu menambahkan highlight pada harddisk untuk memberinya tampilan 3D yang realistis. Kita menggunakan cara lama di sini, menggambar secara manual. Mulai dengan menggambar garis putih menggunakan brush lemnbut (hardness 0%). Beri Gaussian Blur dan turunkan opacity layer. hapus bagian yang tidak dibutuhkan menggunakan tool eraser lembut berukuran besar.
Langkah 13
Gambar highlight dan shadow lain. Lihat gambar di bawah untuk instruksi yang lebih detail.
Langkah 14-Menggambar Kabel
Selanjutnya menggambar kabel. Menggunakan brush keras (hardness 90%) gambar garis melengkung. Tambahkan Bevel and Emboss untuk memberinya tampilan 3D.
Langkah 15
Kabel ini terlalu pendek, bukan begitu? Kita akan memperpanjangnya. Gambar path berbentuk angka 8. Klik kanan dan pilih Stroke Path lalu beri layer styles yang digunakan di kabel sebelumnya.
Langkah 16
Duplikasi kabel (ctrl+J) lalu lakukan transformasi. Ulangi beberapa kali hingga diperoleh kabel yang lebih panjang.
Langkah 17
Sekarnag gambar beberapa garis memotong gulungan kabel. Beri layer styles yang digunakan di kabel lainnya.
Langkah 18
Punya alat berinterface USB? Bisa mouse, wacom, atau mungkin kamera. Keluarkan dan amati bentuknya, kita akan menggunakannya sebagai referensi. Selanjutnya gambar ulang bentuk itu dengan tool pen dan isi dengan warna abu-abu.
Langkah 19
Selanjutnya, gambar beberapa bentuk dan garis di colokan USB secara manual. karena ini ukurannya sangat kecil, kita tidak perlu terlalu detail. Bagaimana pun juga, penambahan beberapa detail kecil selalu memberikan hasil yang menarik.
Langkah 20
Lakukan teknik yang sama seperti di langkah 18, gambar bagian logam colokan USB. Tambahkan detail-detail lain ke dalamnya.
Langkah 21
Oops, hampir lupa! Kita masih perlu menambahkan bagian belakang kabel yang menempel ke hard disk.
Langkah 22-Menggambar Bayangan
Duplikasi semua kabel dan gabungkan (ctrl+E). Simpan di bawah kabel asli. Lakukan transformasi (ctrl+T) untuk membuatnya lebih kecil. Tekan D lalu shift+alt+delete untuk mengisi kabel dengan hitam.
Langkah 23
Sekarang kita mulai membuat bayangan harddisk. Dengan tool lasso buat seleksi di bawah hard disk dan isi dengan hitam.Tambahkan Gaussian Blur dan turunkan opacity layer agar bayangan ini terlihat sangat lembut.
Langkah 24
Selesai sudah pembuatan hard disk dan kabelnya. Kita tinggal menambah beberapa detail kecil. Untuk latar, saya lebih suka menggunakan gradasi linear dari putih ke abu-abu terang.
Langkah 25
Saya juga menambahkan beberapa teks dan memberinya Bevel and Emboss dan Outer Glow agar terlihat menonjol.
Langkah 26
Akhirnya, kita selesai. Saya harap Anda menyukai hasil akhirnya. Jika Anda mengalami masalah, jangan sungkan untuk menuliskannya di bagian komentar.
Download File PSD.
Saya selalu suka jika sebuah menyediakan file PSD di bagian akhirnya. Pasti Anda suka juga kan? Jadi, klik
di sini untuk men-download file PSD yang kita hasilkan.




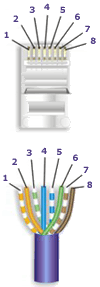
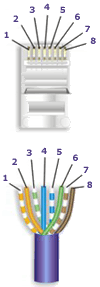 Kedua ujung kabel dibuat sama persis urutannya seperti pada gambar disamping.
Kedua ujung kabel dibuat sama persis urutannya seperti pada gambar disamping.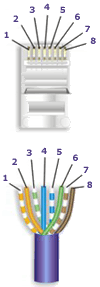
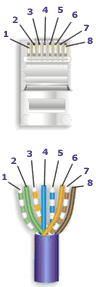 Urutannya adalah:
Urutannya adalah:
































 Print this page
Print this page

